Imagine this: Fifty unique, engaging social media posts ready to be scheduled, all crafted in the time it takes to sip your morning coffee. Sound impossible? Not anymore. With the combined powers of ChatGPT and Canva bulk create, you’re about to become a content creation wizard, churning out post after post that resonates with your audience and bolsters your online presence.
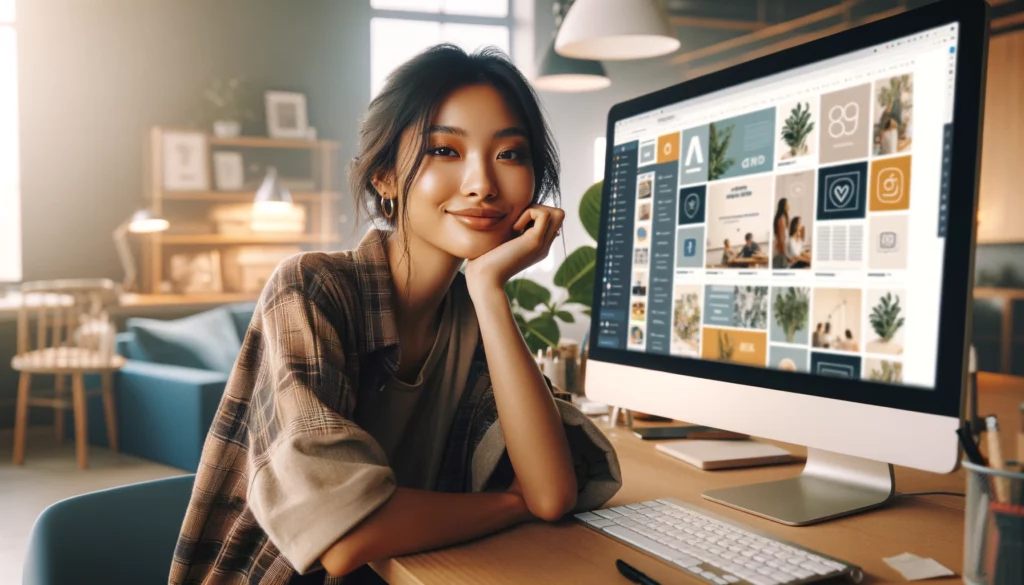
Choosing this topic for you was a no-brainer. In a digital age where content is king, the pressure to produce quality material consistently can be overwhelming. I understand the struggle and the need for efficiency without sacrificing quality.
That’s why this guide is essential – it’s not just about saving time; it’s about maintaining a standard of excellence in your content that keeps your followers engaged and informed.
What You Will Learn
By the end of this tutorial, you’ll have learned how to leverage ChatGPT for generating content ideas and Canva for designing posts, resulting in a streamlined process that maximizes productivity and creativity. This matters because your time and your audience’s attention are precious. Delivering value swiftly and stylishly keeps you a step ahead in the bustling social media landscape.
Key Takeaways
- Generate a list of content ideas using ChatGPT.
- Export your content ideas into a CSV file.
- Use Canva for quick and aesthetic post design.
- Bulk create social media posts using Canva’s Pro features.
- Schedule or post your creations to maintain a consistent online presence.
Step-by-Step Guide

- Content Generation with ChatGPT: Start by asking ChatGPT to generate a list of 50 items related to your niche. For example, “Create a list of 50 things one may not know about SEO.”
- Export to CSV: You can export your list from ChatGPT to a CSV file by copying it into a spreadsheet application like Google Sheets and then downloading it as a CSV file.
- Design in Canva: Head over to Canva, choose a template that suits your content type (e.g., Instagram posts), and prepare it for bulk creation.
- Bulk Upload Feature: Use Canva’s ‘Bulk Create’ feature to upload your CSV and generate all 50 posts. Note that this may require a Canva Pro account.
- Customization: Personalize each post by adjusting the text, images, or overall design to ensure variety across all posts.
- Final Touches: Review your posts, making any necessary adjustments to ensure clarity and visual appeal.
- Download or Schedule: Once you’re satisfied, you can download your posts or use Canva’s scheduling tool to distribute your content across social platforms.
Resources and Their Use
- ChatGPT: For generating initial content ideas.
- Spreadsheet Software: For organizing content into a bulk uploadable format.
- Canva: For designing and scheduling posts.
FAQ
Q: Do I need a Canva Pro account to bulk-create posts? A: Yes, the bulk create feature is a part of Canva Pro, but you can try it with a 30-day free trial.
Q: Can I use these steps for platforms other than Instagram? A: Absolutely! While the Instagram square post is versatile, adjust the dimensions and design accordingly for other platforms.
Q: How can I ensure my posts are unique? A: Customize backgrounds, fonts, and layouts for each post within Canva to maintain uniqueness.
Lori Ballen: Content Creator Extraordinaire
Lori Ballen is a digital marketing maven with a knack for empowering entrepreneurs through her comprehensive guides on SEO, content marketing, and beyond. With a flair for simplifying the complex, Lori’s tutorials are a beacon for those navigating the digital marketing seas.
Bulk Create Social Posts
Use ChatGPT to create a list of quotes or tips, then bulk create images in Canva to use as social posts.
1. Navigate to https://chat.openai.com/chat
2. Type in the prompt: Make a list of 30 quotes related to real estate
3. Example Prompt and Output
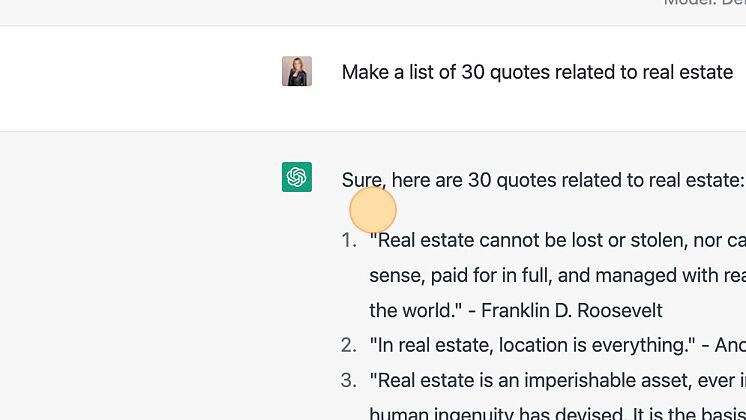
4. Open a spreadsheet. I use Google Sheets
5. Copy your list items from ChatGPT and paste them into the first column of your spreadsheet
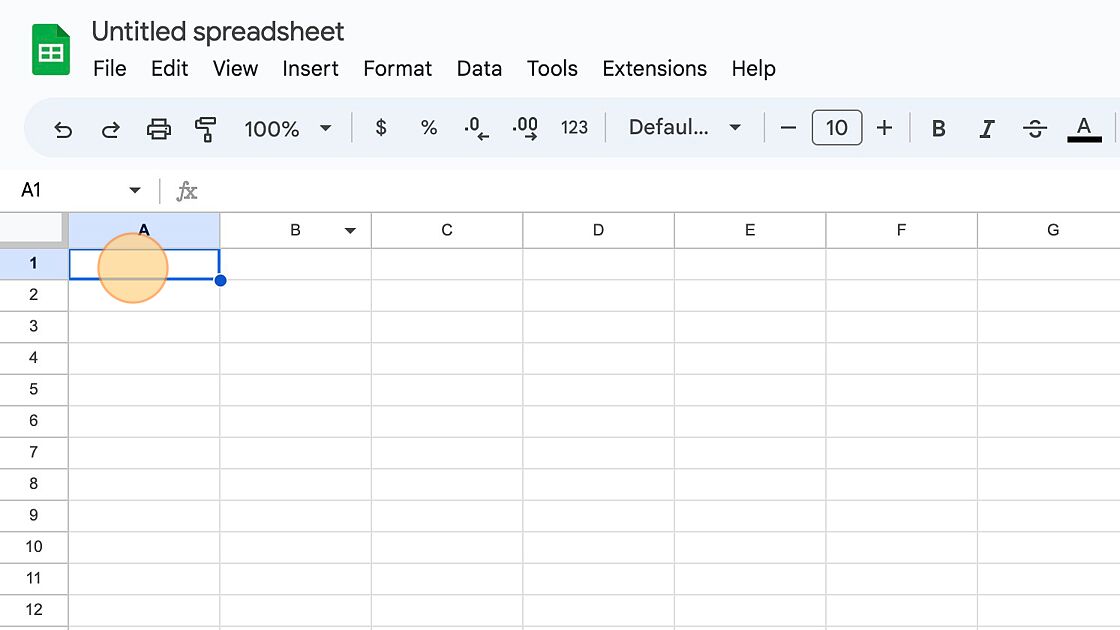
6. Once your items are in the sheet, click File from the menu.
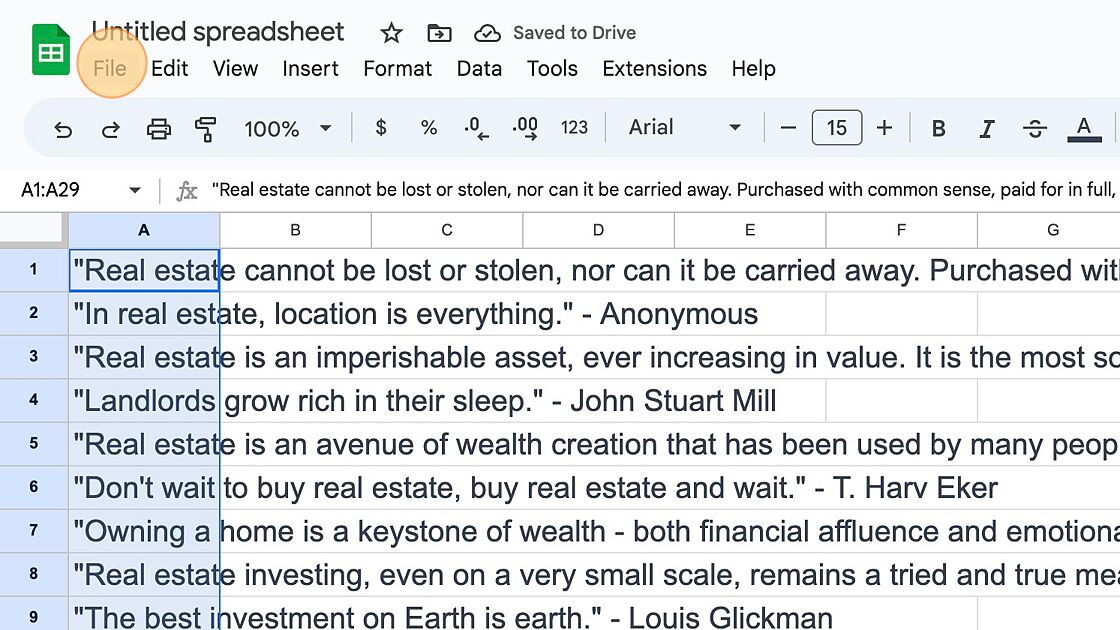
7. Click “Download”
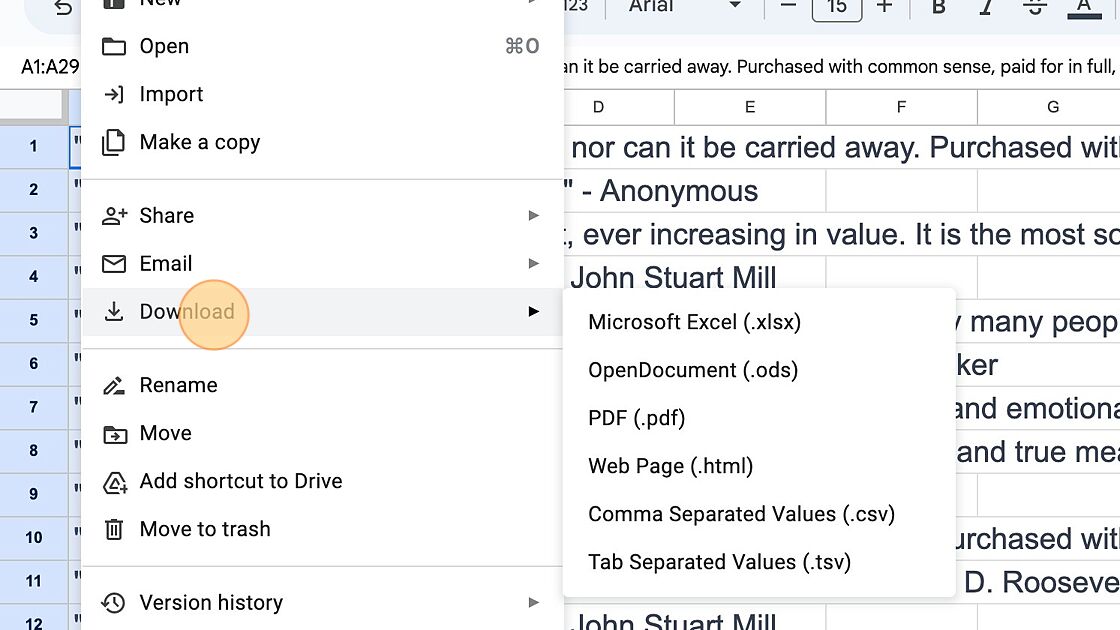
8. Click “Comma Separated Values (.csv)”
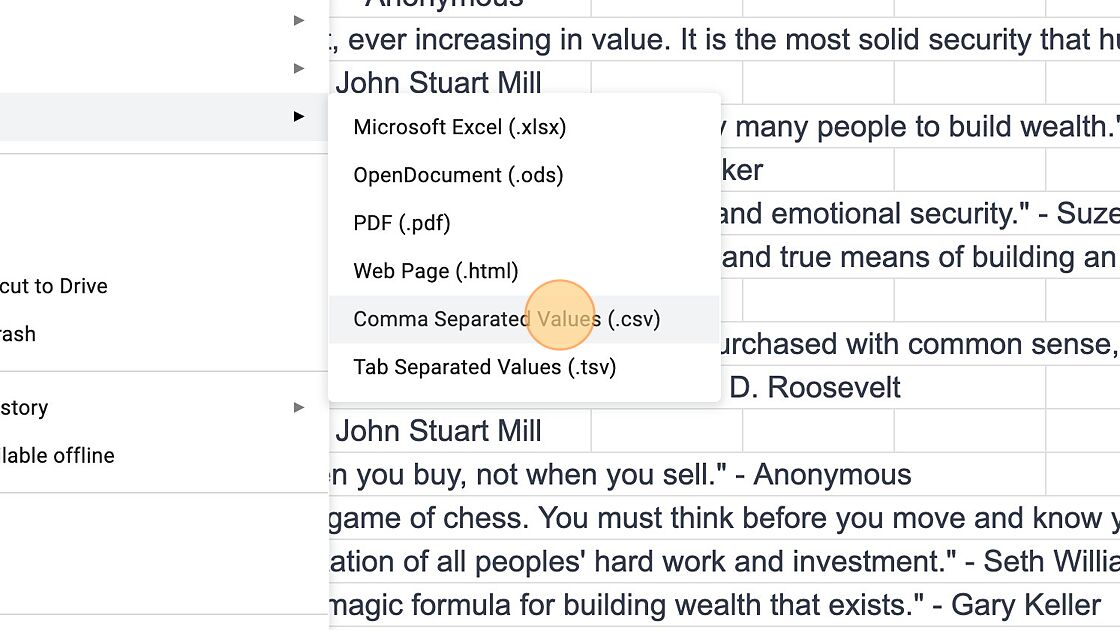
9. Open Canva. You’ll need a Pro Version. Canva Pro: https://bit.ly/2zEdhKy (affiliate links benefit me with no extra charge to you).
10. Choose Instagram photo, story, FB post, LinkedIn template, etc.
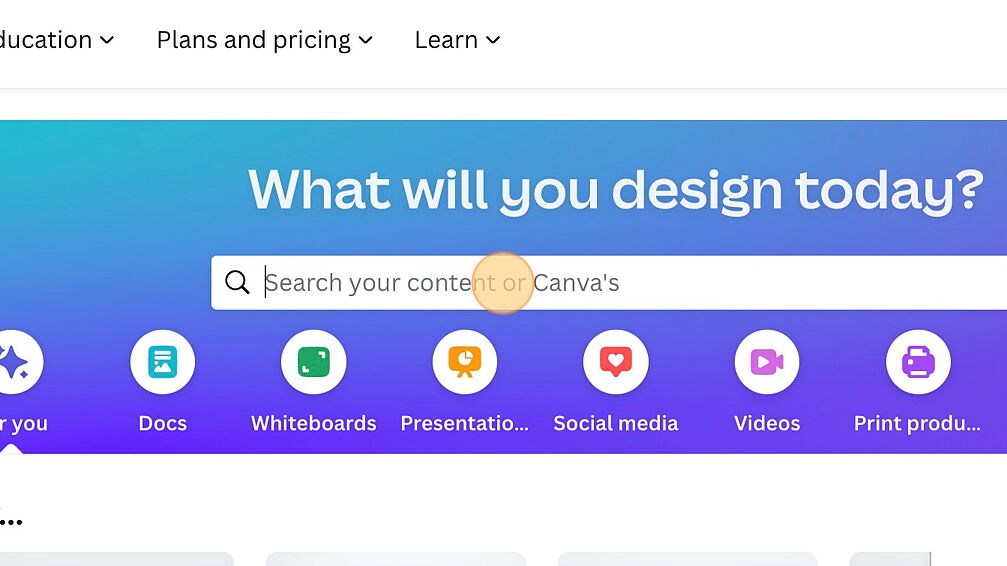
11. Find a template with enough text to enter a quote.
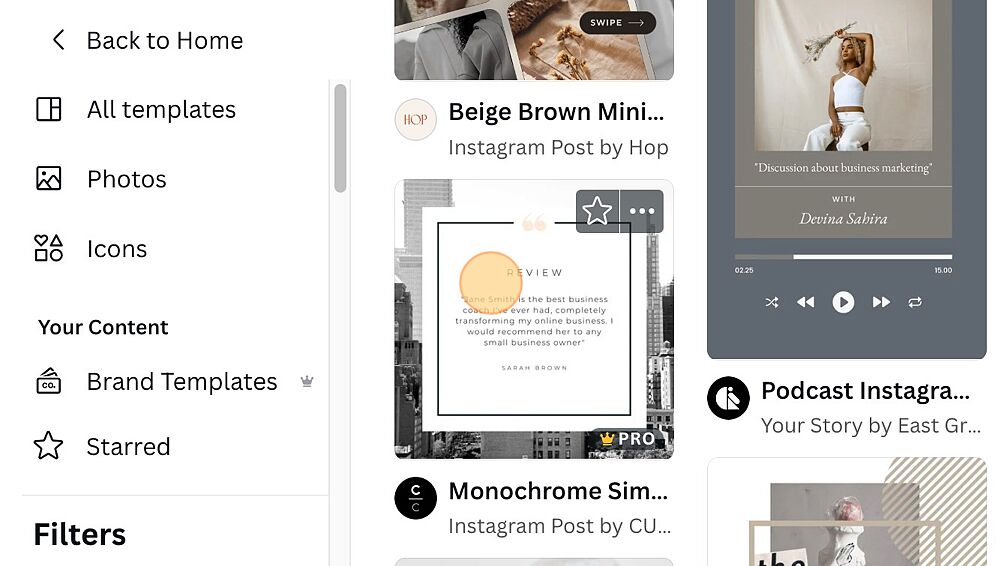
12. Click “Customize this template”
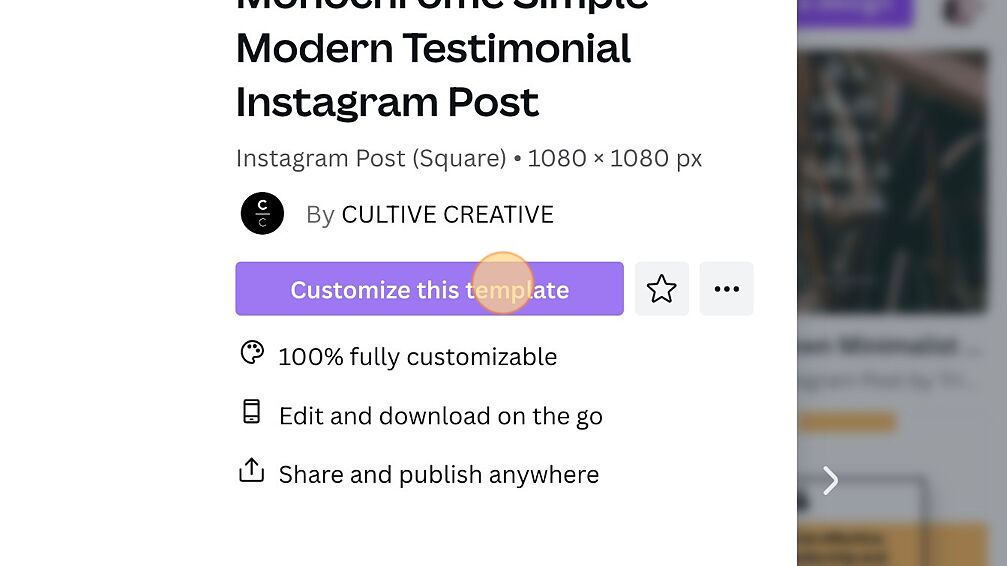
13. Change any text you want to change on each page such as the header, name, website, etc.
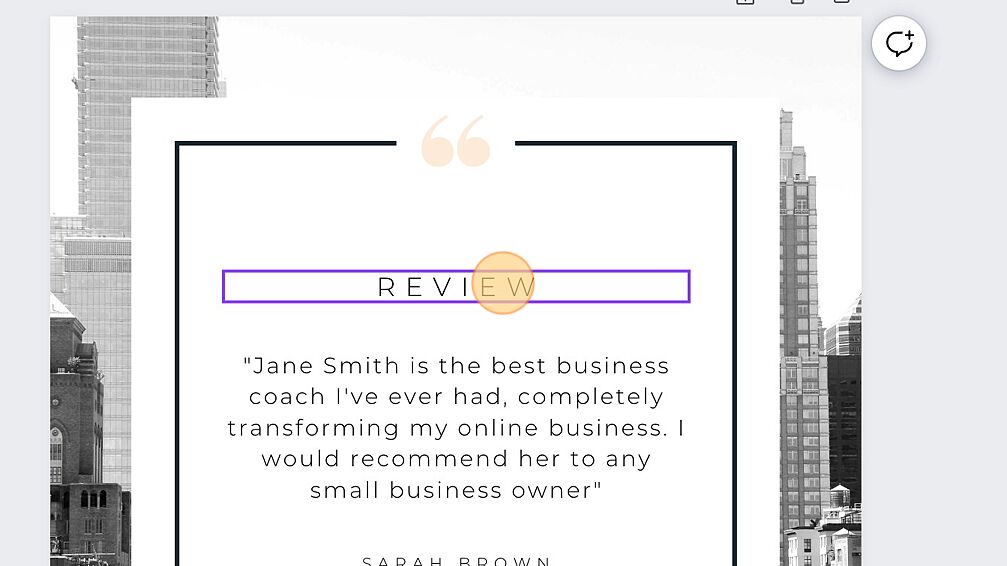
14. In this case, I changed the name to my website.
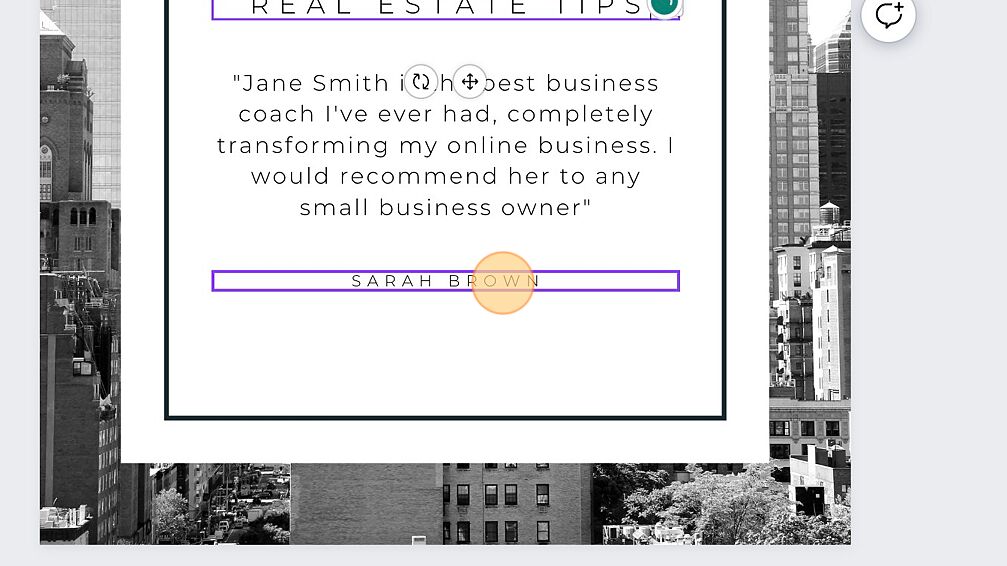
15. Example
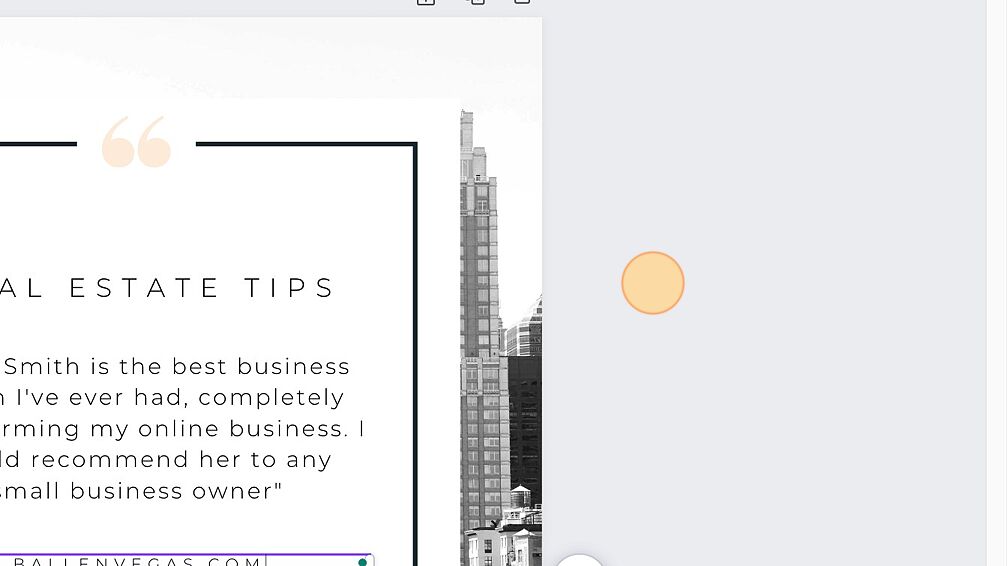
16. From the apps on the left, find bulk create. If you have already opened bulk create, you’ll see it on the list in the left. If you can’t find it, click Apps, then type in BULK to find bulk create.
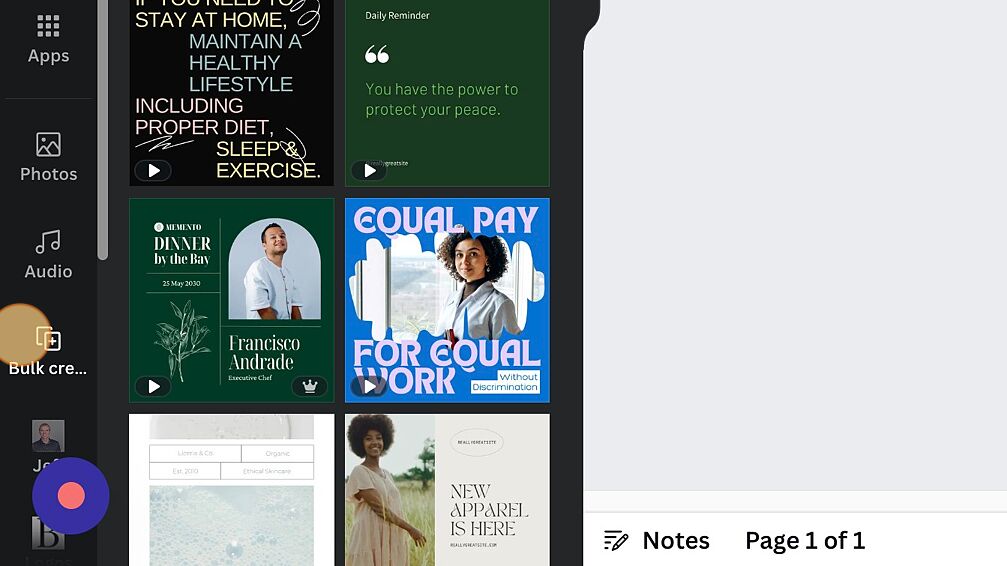
17. Click “Upload CSV”
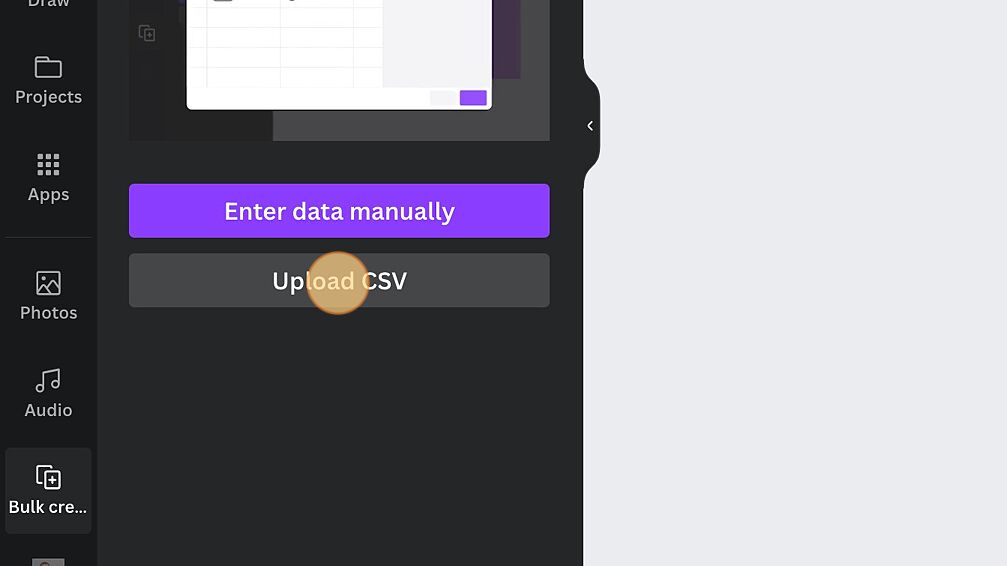
18. After your file has been uploaded, right click on the text you want to replace on each photo.
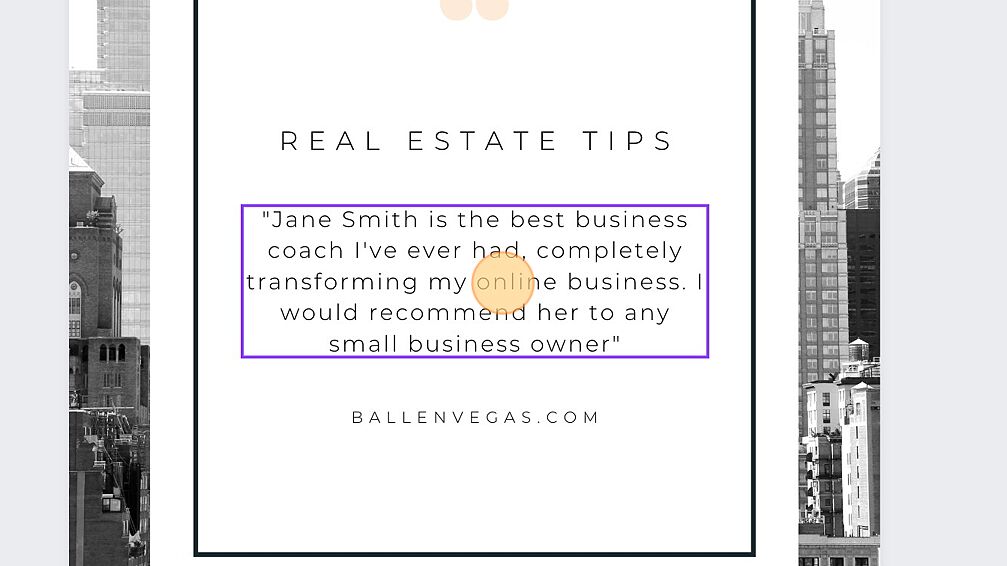
19. Click connect data.
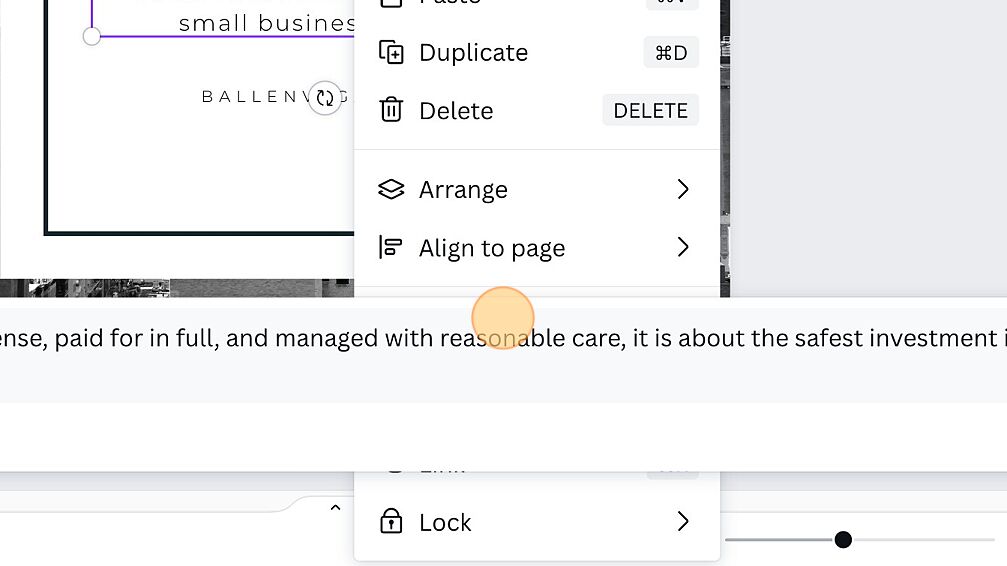
20. Click “Continue”
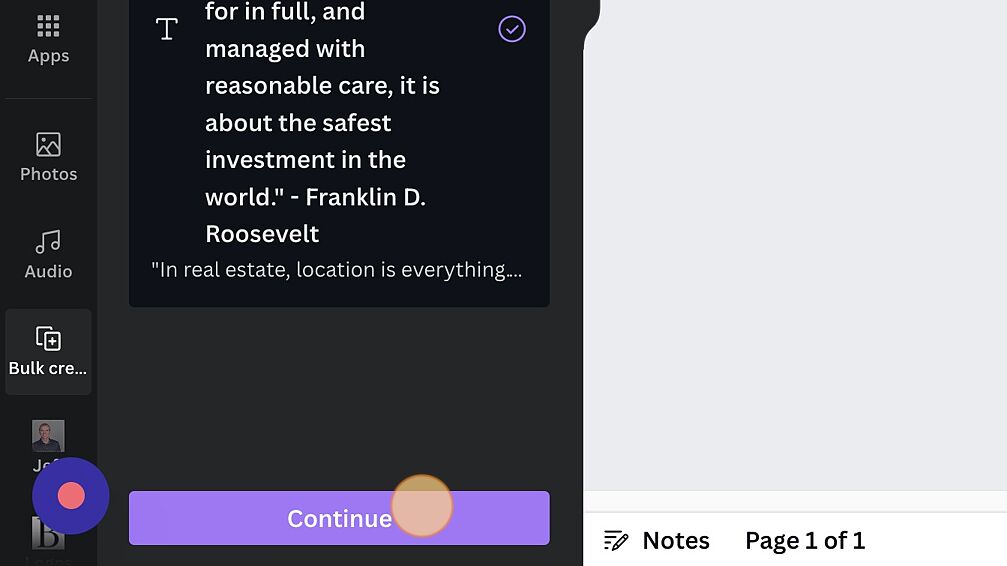
21. Click “Generate (28) pages”
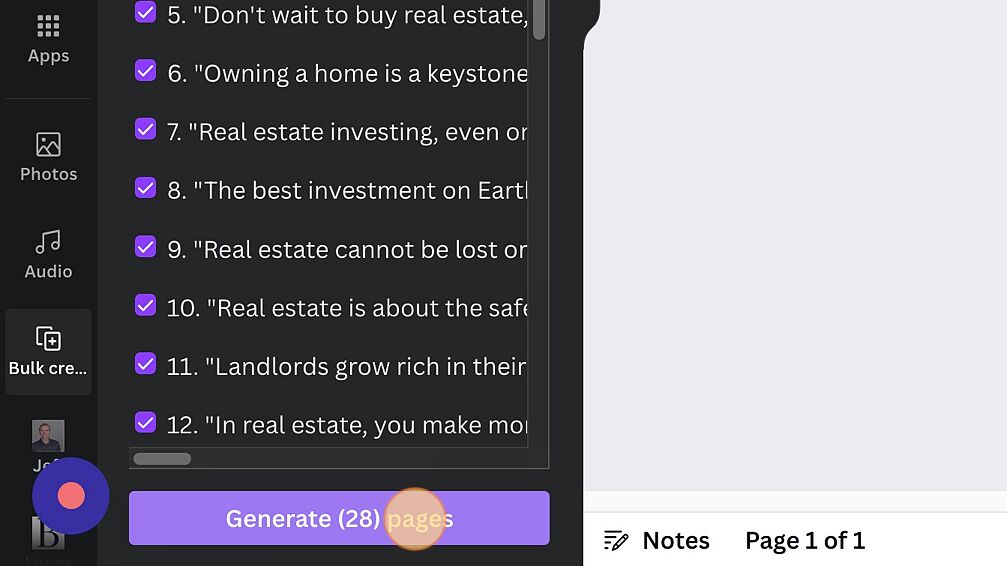
22. Canva will create all of your photos and you can download them to a file. You could also change small things on each like the background to make them a bit different before downloading.
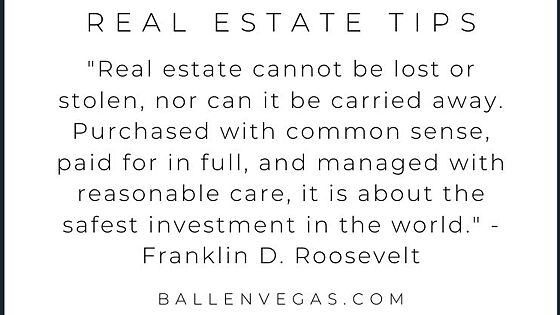
You’re amazing! Thanks so much for sharing… it really helps people like me who are new to ChatGPT and new to Canva!! Keep doing everything you are doing!! Loving it all!!
HI Lori, this would be great if you could make a video on it, showing all the steps!
Yes, I have a step-by-step video in the article. Maybe it was delayed in loading.
Hi Lori, Is there way to schedule all post at the same time in Canva , whereas you don’t have to schedule them individually. Please advise. Thanks
Not that I have seen. If you’re looking to schedule a large number of posts across different platforms or need more advanced scheduling options (like bulk scheduling at the same time), you might consider using a dedicated social media management tool that integrates with Canva, such as Buffer, Hootsuite, or Later.